Manage Workflows
Manage Workflows enables Organisation Administrators to manage Workflows/Guidelines:
- Edit Workflow
Change Status, for example, Archive a workflow or Assign a new Owner, for example, a member of staff leaves. - Unlock
A user can sometimes get locked out of the item they are working on, for example, losing connection. - Workflow Website details
This is the Organisation URL which can be embedded into your own website for access by the public.

Change Status or Owner
- From the Administration menu expand the Workflow/Guidelines section.
- Select Manage Workflows.
- Optionally, select Filters to refine the results.
You can Filter by:- File Type
Choose from All (default), Workflow or Guideline. - Status
Choose from All (default), Draft or Published. - Archive Status
Choose from All (default), Archived or Not Archived. - Owner
Choose an Owner from the list or set to All Users.
The default is your name as Owner.
Select Search to find the Workflow/Guideline.
Save Default, saves your options for future use and Clear Filter resets to the defaults. - File Type
- Select the Workflow/Guideline.

- From the toolbar select Edit Workflow.
The Edit Workflow pop-up displays. - Update the Workflow settings as required:
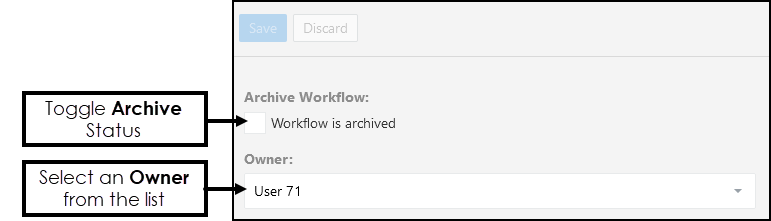
- Archive Workflow/Guideline
Select the checkbox to make an active Workflow/Guideline unavailable for viewing/editing.
Clear the checkbox to make an archived Workflow/Guideline active.Note - Only an Administrator can restore a Workflow/Guideline owned by another designer. - Owner
Select an Owner from the drop-down list to assign a new Owner to a Workflow/Guideline and select Ok.
- Archive Workflow/Guideline
- Select Save to update, and X to close the pop-up.
The view refreshes following the changes.
Unlock a Workflow/Guideline
A user working on a Workflow/Guideline can sometimes get locked out of the item they are working on, for example, losing connection.
The Organisation Administrator can clear the locks to enable the user to continue working.
- From the Administration menu expand the Workflow/Guidelines section.
- Select Manage Workflows.
- Select the Locked Workflow.
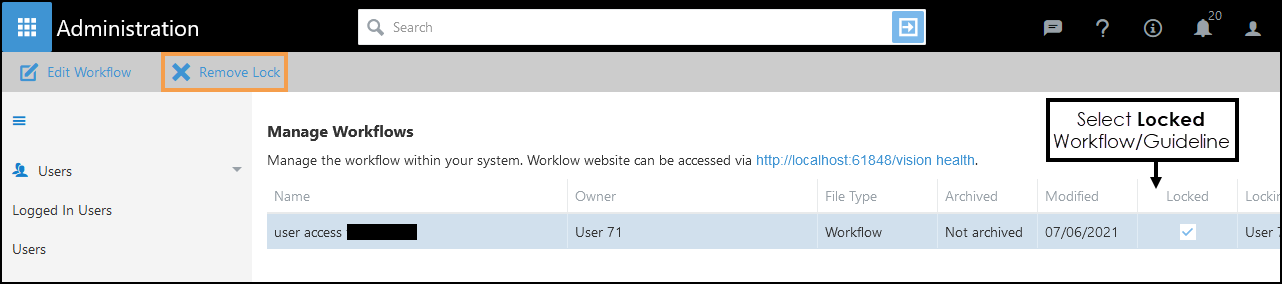
-
From the toolbar select Remove Lock.
A notification displays 'Are you sure you want to remove this workflow lock?'. -
Select Yes to proceed.
The view refreshes.